
 Muy a menudo veo consultas de los lectores del “Mi iPhone 2G” sobre cómo convertir sus archivos de vídeo para pasarlos al iPhone. Uno de los fallos garrafales de iTunes es que no tenga un convertidor (codificador) de vídeo incorporado y haya que andar buscando una aplicación de terceros. Pues asunto resuelto, creo que he encontrado una aplicación gratuita que resuelve el asunto de una manera sencilla y rápida.
Muy a menudo veo consultas de los lectores del “Mi iPhone 2G” sobre cómo convertir sus archivos de vídeo para pasarlos al iPhone. Uno de los fallos garrafales de iTunes es que no tenga un convertidor (codificador) de vídeo incorporado y haya que andar buscando una aplicación de terceros. Pues asunto resuelto, creo que he encontrado una aplicación gratuita que resuelve el asunto de una manera sencilla y rápida.
La aplicación se llama iPodME y podéis bajarlos clickando aquí.
Por cierto, la manera de comprobar si un archivo es compatible con el iPhone es añadirlo a iTunes. Si iTunes lo “repudia” es que no es compatible.
PREVIAS
Bajar e instalar la aplicación iPodMe descomprimiendo el archivo .ZIP El Windows debe tener instalado el Framework 2.0 para que la aplicación funcione.
CONVIRTIENDO LOS VIDEOS
 Como ya sabéis en este BLOG probamos todo lo que se recomienda. Hemos elegido para el caso unos capítulos de la serie “ME LLAMO EARL” para los que tenía además los correspondientes ficheros .SRT con los subtítulos en cristiano, es decir, en Español.
Como ya sabéis en este BLOG probamos todo lo que se recomienda. Hemos elegido para el caso unos capítulos de la serie “ME LLAMO EARL” para los que tenía además los correspondientes ficheros .SRT con los subtítulos en cristiano, es decir, en Español.
Porque iPodMe tiene la funcionalidad de incluir (“embed”) los ficheros de subtitulo .SRT a la vez que recodifica el fichero de Vídeo. Para ello, hay que asegurarse que el archivo .SRT se llame exactamente igual que el archivo de vídeo y esté en el mismo directorio. Por ejemplo: “Mipelicula.AVI” y “Mipelicula.SRT”.
Si eres un políglota y quieres incorporar subtítulos en varios idiomas, los archivos serían: “Mipelicula.AVI”, “Mipelicula.ES.SRT”, “Mipelicula.PO.SRT”, para tener subtítulos en Español y en Polaco, por ejemplo.
Es tan sencillo cómo arrastrar el fichero de video (un .AVI generalmente) a la lista o hacerlo mediante el botón “Add Files” y seleccionándolo. Se presiona el botón “Convert” y ¡Ya está! sólo hay que esperar a que el programa termine. Te da una estimación del tiempo que falta en el epígrafe “ETA:” e indica el progreso en el porcentaje “Progress”. Asimismo, ofrece información del proceso de recodificación en la consola de la parte inferior.
MÁS OPCIONES
“Shutdown when finished”: Cierra el programa al terminar la codificación.
”Process Priority”: podéis ajustar la prioridad del proceso de codificación, únicamente si tenéis la imperiosa necesidad de seguir trabajando en el PC mientras se realiza la recodificación.
“Output Folder”: el programa deja la película en .MP4 (FORMATO iPhone) por defecto en el directorio dónde esté el ejecutable del programa excepto que elijáis otro directorio con esta opción.
”Max Size”: podéis cambiar el tamaño de salida de la película pero lo más razonable es dejarlo en el tamaño en pixeles de la pantalla del iPhone, 480x320.
”Profile”: permite elegir la calidad de salida combinando 3 velocidades diferentes de codificación (lento, rápido y turbo) con el hincapié en “Calidad” (mejor calidad, fichero más grande) o “Tamaño” (menor tamaño, menos calidad). A mayor lentitud, mejor calidad. A mayor tamaño, mejor calidad. Pero “EARL” con la opción “Fast, Size” (Rápido y poco tamaño) ha quedado estupendamente.
 PASANDO EL VÍDEO AL IPHONE
PASANDO EL VÍDEO AL IPHONE
Sincronizamos el nuevo archivo de vídeo. No voy a extenderme en esto porque es una técnica básica. Una vez tenemos nuestro vídeo en el iPhone queda un bonito detalle. Vamos a AJUSTES – IPOD y en “Video” ponemos “CON SUBTITULOS” (Switch en ON).
Una vez iniciada la película, tocamos en la pantalla para acceder al menú de manejo. Veremos el icono de un “bocadillo” a la izquierda.  Lo pulsamos y aparece el menú de selección de subtítulos:
Lo pulsamos y aparece el menú de selección de subtítulos:  Elegimos el subtitulo del idioma deseado…
Elegimos el subtitulo del idioma deseado…  Y ¡Ya está!
Y ¡Ya está!
LEER MÁS...



























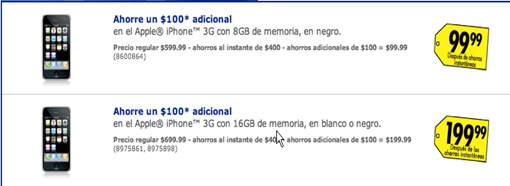

 Desgraciadamente NO ES POSIBLE realizar un downgrade y retroceder a la versión 2.28.00.
Desgraciadamente NO ES POSIBLE realizar un downgrade y retroceder a la versión 2.28.00.  Pinch Media ha estado capturando estadísticas sobre el funcionamiento de la AppStore y ha extraído una información bastante curiosa e interesante. Basados en la analítica sobre 30 Millones de descargas nos dicen que:
Pinch Media ha estado capturando estadísticas sobre el funcionamiento de la AppStore y ha extraído una información bastante curiosa e interesante. Basados en la analítica sobre 30 Millones de descargas nos dicen que:  Como ya sabéis en este BLOG probamos todo lo que se recomienda. Hemos elegido para el caso unos capítulos de la serie “ME LLAMO EARL” para los que tenía además los correspondientes ficheros .SRT con los subtítulos en cristiano, es decir, en Español.
Como ya sabéis en este BLOG probamos todo lo que se recomienda. Hemos elegido para el caso unos capítulos de la serie “ME LLAMO EARL” para los que tenía además los correspondientes ficheros .SRT con los subtítulos en cristiano, es decir, en Español.  PASANDO EL VÍDEO AL IPHONE
PASANDO EL VÍDEO AL IPHONE  Lo pulsamos y aparece el menú de selección de subtítulos:
Lo pulsamos y aparece el menú de selección de subtítulos:  Elegimos el subtitulo del idioma deseado…
Elegimos el subtitulo del idioma deseado…  Y ¡Ya está!
Y ¡Ya está!
 Esto es lo que ves si entras como un usuario de habla inglesa de los Estados Unidos de América.
Esto es lo que ves si entras como un usuario de habla inglesa de los Estados Unidos de América. 

 Continuará…
Continuará… 

